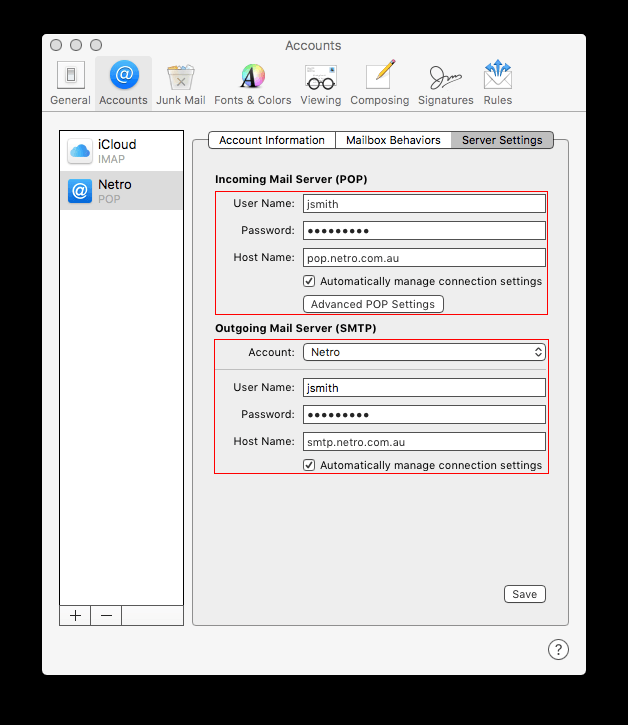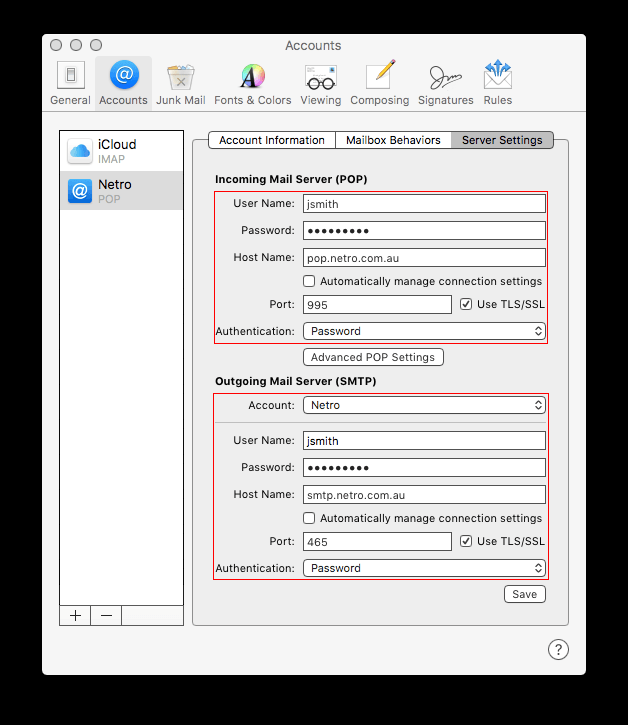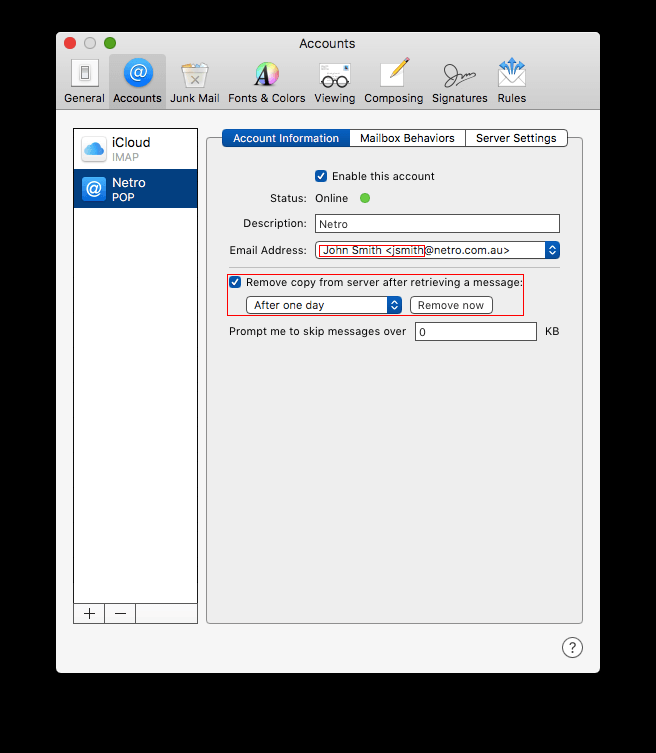- Click Mail icon on the Dock.
Setup
Please note that not all the screenshots below will apply, depending on if new/existing account is being setup/modified.
1. Select Mail.

2. Select Add Account, Accounts or Preferences (edit existing settings)
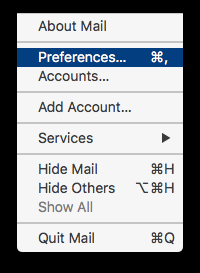
3. Select Add Other Account, Mail account.
- Name: Your real name
- Email Address: Your correct email address (format: userid@netro.com.au)
- Account Type: POP3
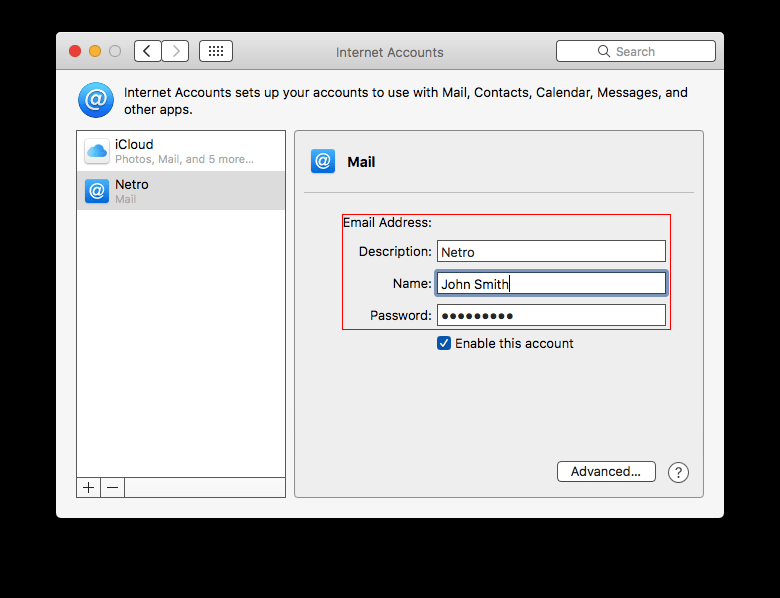
4. Server Settings
Incoming Mail Server (POP)
- User Name: Replace example userid with yours, excluding the domain "@netro.com.au")
- Password: ******* (Note: Case sensitive)
- Host Name: pop.netro.com.au
- Port: 995, Tick: Use TLS/SSL
- Authentication: Password
Outgoing Mail Server (SMTP)
- Account: Netro
- User Name: (as above)
- Password: (as above)
- Host Name: smtp.netro.com.au
- Port: 465 or 587 (uses STARTTLS, less secure), Tick: Use TLS/SSL
- Authentication: Password