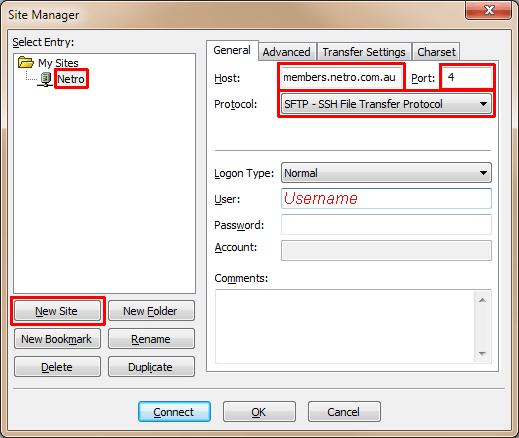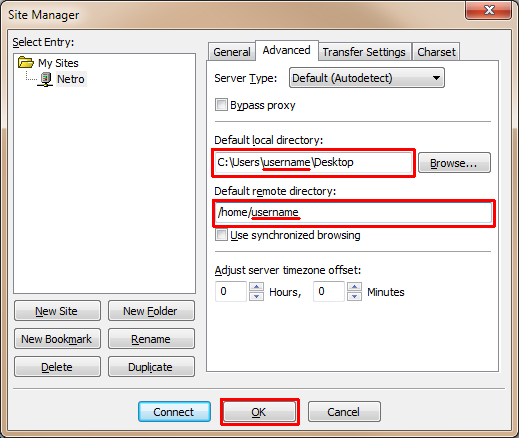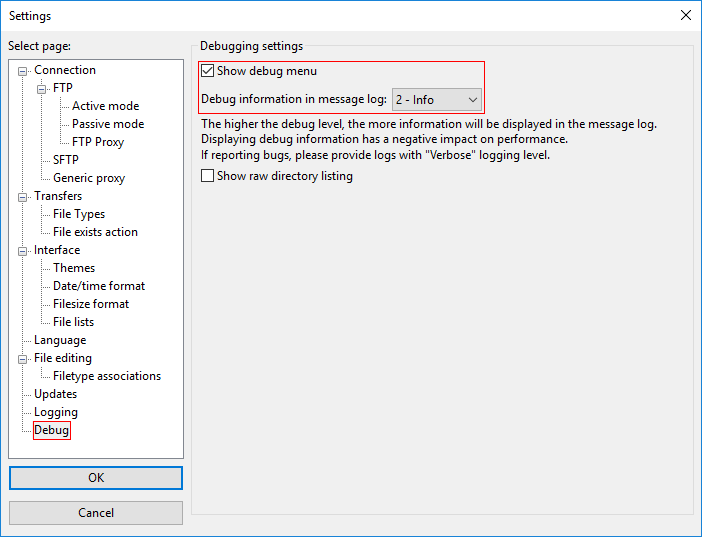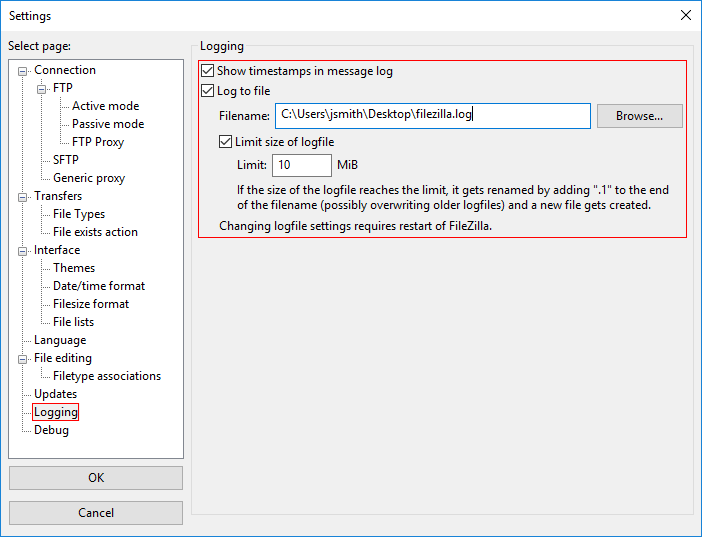Netro Support: SFTP (SSH File Transfer Protocol)
Overview
Files can be uploaded onto your web site via SFTP (SSH File Transfer Protocol), also known as Secure File Transfer Protocol.
A number of different SFTP programs are available, such as FileZilla or WinSCP.
Instructions
These instructions relate to Filezilla 3.7.4 or later, which supports the hmac-sha2-256 encryption algorithm.
Configuration should be similar to other versions or other SFTP programs.
Before you get started, make sure that SSH has been setup first.
1. Setup your SFTP connection profile
In FileZilla, select File, Site Manager
(a) General tab
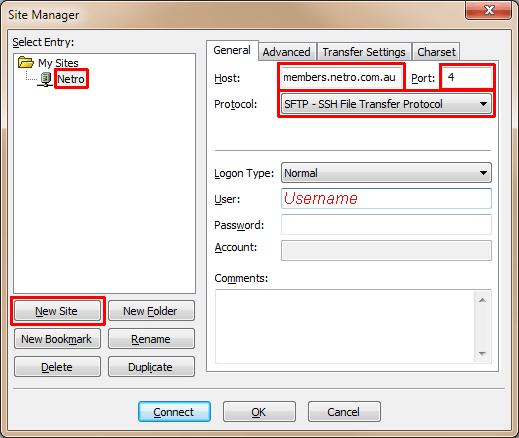
New Site
Host: (specify your web site host address) e.g. members.netro.com.au
Port: Use the port shown or supplied.
Protocol: SFTP - SSH File Transfer Protocol.
Logon type: Normal (default)
User: Use the details that were supplied by Netro
when your site was first activated, this is often similar to your
primary email address, excluding the domain (eg @netro.com.au)
Password leave blank, since you will login via SSH, such as Putty.
(b) Advanced tab
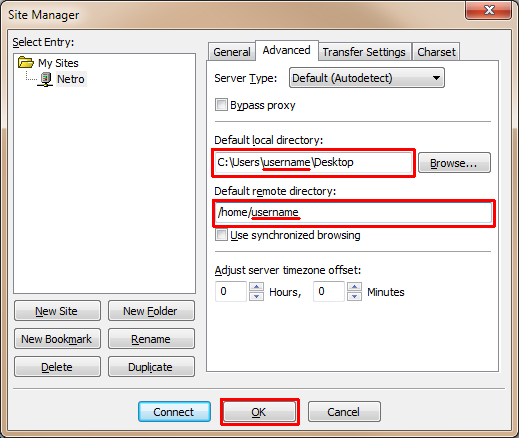
Default local directory: Specify the location of your files, such as your desktop.
Default remote directory: Specify your wwwroot upload folder on the Netro server.
remember to substitute username with your actual Username.
2. Open your upload folder
Before you begin, make sure you have logged in via SSH such as Putty Pageant.
Hit Connect button
then change to your upload folder such as wwwroot which contains your web site files.
3. Upload your files
Please remember that your default home or start page should be called default.htm, which should be all lower case.
Files are normally transferred in binary mode, however if you are uploading PERL or PHP scripts, use text.
To transfer a file, double click.
4. Test your site
Enter your web page address:
such as: http://www.netro.com.au/
If the updated page is not appearing, Try Ctrl-Refresh
If you are still getting an error, make sure you have uploaded the file into the right directory
5. Troubleshooting
Select: Edit, Settings
(a) Debugging settings:
Debug information in message log: 2 - Info
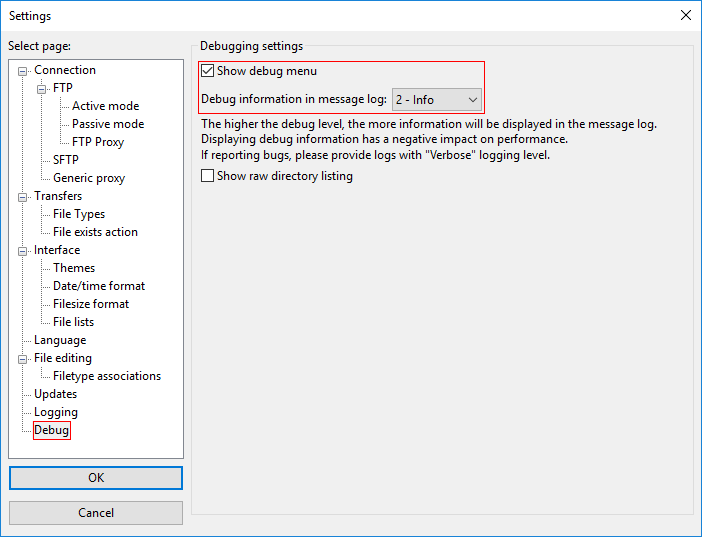
(b) Logging
Log to file: e.g. C:\Users\userid\Desktop\Filezilla.log
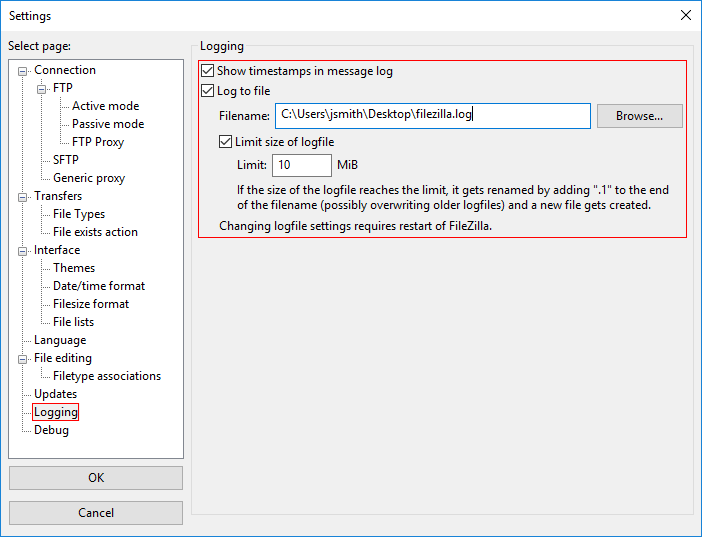
Links:
Wikipedia: SFTP
Related Links:
SSH (Secure Shell)
Generating & Exchanging Passwords securely
Security Resources (See password links)
Encryption
Remote Admin Tools
Web Design
Web Resources
Updated Jan-20