Note: If you currently have software from another Internet Service
Provider installed (e.g. Ozemail) we strongly recommend that you un-install that software before installing the Netro software. This may also require removing any PATH entries in your autoexec.bat file.
Downloading the Netro Internet Explorer Software
Select File, Run and type c:\download\setup.exe. Follow the online instructions given. Select the Complete Install option when prompted.
When completed, you should have a Microsoft Internet Explorer Program Group on your desktop. Open this (if it is not open already) and select the "Sign me up to the Internet" icon. Follow the online instructions (you may wish to use the Alt-Tab feature to
toggle between the instructions and the modem connection screen)
IMPORTANT - Ensure you tick bring up terminal window in the dialup properties for Netro.
Troubleshooting
Connecting to the Internet
Downloading & Configuring Email
Disconnecting from Netro.
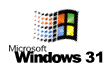 This guide will show you step by step on how to download, configure & use the Netro Internet Explorer software to get you connected to the Internet. Netro Internet Explorer gives you full access to the Internet including WWW, FTP, GOPHER & NEWS and also allows you to download programs such as MAIL, IRC & TELNET.
This guide will show you step by step on how to download, configure & use the Netro Internet Explorer software to get you connected to the Internet. Netro Internet Explorer gives you full access to the Internet including WWW, FTP, GOPHER & NEWS and also allows you to download programs such as MAIL, IRC & TELNET.
.
Installing the Netro Internet Software
Select File, Run and type c:\download\netroe31.exe (or the pathname where this file is located).
This will extract the files.
If the program did not successfully connect, you may need to use a different initialisation string for your modem in dialup properties. Usually AT&F will do the trick. Refer to the documentation supplied with your modem or contact your modem manufacturer
for their recommended Internet Initialisation string.
Double click the Netro icon in the Internet Explorer group. Enter your username & password in lower case when requested. Click on Continue when you are succesfully logged in. You will now be presented with the Netro Home Page. If you get an error, go
to View, Options, Proxy, Ensure the settings are in the following format: proxy.netro.com.au : 8080
Once Internet Explorer is successfully running, We recommend that you download Eudora from the Download page, a versatile Email software package. For configuration information refer to the Eudora configuration guide.
Congratulations, You are now ready to explore the Internet. Enjoy!
Close any Internet Software, Click on the Netro Dialup Icon, Select Disconnect